Помилка «Не вдалося підключитися до камери»: що робити і чому виникає на Android
- «Не вдалося підключитися до камери»: симптоми помилки
- «Не вдалося підключитися до камери»: що робити
- перезавантаження пристрою
- Тестування Android пристрою в безпечному режимі
- Використання сторонньої програми для роботи з камерою
- Очищення кеш-пам'яті пристрою на Android
- Відновлення і скидання пристрою
 Поява помилок в процесі роботи складної операційної системи, такої як Android, не виключено, і користувачі пристроїв з подібним програмним забезпеченням «на борту» повинні вміти вирішити виникаючі несправності. Помилка камери на смартфонах і планшетах під управлінням операційної системи компанії Google є однією з найбільш неприємних. Камера чи не частіше за інших функцій використовується в сучасних мобільних пристроях, і якщо при її запуску на екрані з'являється повідомлення «Не вдалося підключити до камери», зробити фотографію або зняти відео не вийде.
Поява помилок в процесі роботи складної операційної системи, такої як Android, не виключено, і користувачі пристроїв з подібним програмним забезпеченням «на борту» повинні вміти вирішити виникаючі несправності. Помилка камери на смартфонах і планшетах під управлінням операційної системи компанії Google є однією з найбільш неприємних. Камера чи не частіше за інших функцій використовується в сучасних мобільних пристроях, і якщо при її запуску на екрані з'являється повідомлення «Не вдалося підключити до камери», зробити фотографію або зняти відео не вийде.
«Не вдалося підключитися до камери»: симптоми помилки
Виникнути помилка в роботі камери на Android може без вагомих причин, навіть якщо телефон не оновлювався на нову версію прошивки, не падав, не попадав під воду і з ним не траплялися інші неприємності. Виникнути проблема може сама по собі, і від того складніше знайти шляхи її вирішення.
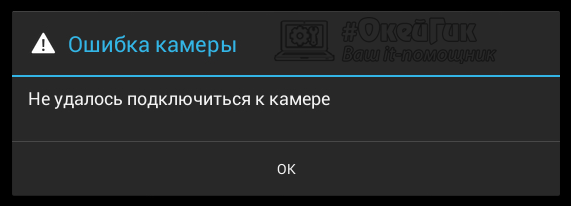
Сама помилка «Не вдалося підключити до камери» на Android смартфоні або планшеті може проявлятися себе в двох ситуаціях:
- При спробі запустити камеру. Видошукач не завантажується, і на екрані користувач бачить тільки інформаційне повідомлення про помилку;
- При спробі зняти відео. У деяких ситуаціях несправність проявляється тільки при спробі зняти відео на смартфон. При цьому не завжди вона присутня при всіх настройках записи, наприклад, багато користувачів скаржаться на помилку тільки при спробі записати відео з роздільною здатністю 240p.
У будь-якій ситуації через несправність функціональність камери різко скорочується або повністю пропадає.
«Не вдалося підключитися до камери»: що робити
Якщо виникла помилка, яка не дозволяє користуватися камерою смартфона або планшета на Android в повному обсязі, не варто відразу вдаватися до радикальних заходів, прагнучи встановити нову прошивку на пристрій. Навіть вона не у всіх ситуаціях допомагає виправити ситуацію. Є ряд порад, що робити, якщо не вдалося підключитися до камери на Android, і нижче ми їх наведемо.
перезавантаження пристрою
Перше, що слід зробити, якщо виникла помилка в роботі камери смартфона або планшета на Android, це перезавантажити його. Процес перезавантаження не сильно відрізняється від пристрою до пристрою - досить затиснути кнопку блокування екрану і дочекатися появи меню, де можна вибрати пункт «Перезавантаження» або «Вимкнення» смартфона.
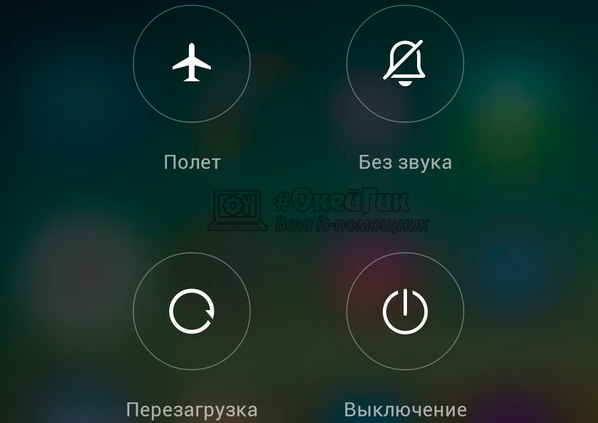
Коли пристрій буде перезавантажений, спробуйте знову запустити камеру. Якщо помилка не пропала, переходите до наступного способу.
Тестування Android пристрою в безпечному режимі
За аналогу зі стаціонарними операційними системами, мобільні мають кілька режимів роботи, в тому числі і «Безпечний». Суть безпечного режиму в тому, що смартфон або планшет завантажуються без завантаження сторонніх додатків, тобто активуються лише програми, які присутні в пристрої за замовчуванням. Відповідно, завантаживши апарат в безпечному режимі, можна перевірити, чи не пов'язана помилка підключення до камери з роботою стороннього ПО на пристрої.
Щоб запустити смартфон або планшет на Android в безпечному режимі:
- Затисніть кнопку вимикання пристрою до появи меню з виборами варіантів перезавантаження;
- Далі натисніть і утримуйте палець на варіанті «Відключити живлення» або «Вимкнення», в залежності від того, є на пристрої сторонні «оболонки» чи ні;
- Через деякий час на екрані з'явиться повідомлення з пропозицією перезавантажитися в безпечному режимі, натисніть «ОК».

Після завантаження смартфона або планшета в безпечному режимі, в лівому нижньому кутку екрану з'явиться відповідна позначка, що підтверджує даний факт.
Важливо: На деяких пристроях спосіб переходу в безпечний режим роботи трохи інший. Якщо не виходить перевести смартфон або планшет в безпечний режим роботи способом, описаним вище, радимо ознайомитися з інструкцією до конкретної моделі пристрою, в якій повинно бути зазначено, як виконати дану дію.
 Спробуйте в безпечному режимі запустити камеру. Якщо вона запрацює, буде потрібно з'ясувати, через який програми на пристрої виникає помилка. Найбільш розумний спосіб - видаляти додатки по одному з останніх встановлених, які можуть мати відношення до камери, а після кожної віддаленої програми перезавантажувати пристрій і дивитися, чи працює камера. Додатків, через які може з'являтися помилка "Не вдалося підключити до камери», маса: Snapchat, Telegram, WhatsApp, Prisma і багато інших.
Спробуйте в безпечному режимі запустити камеру. Якщо вона запрацює, буде потрібно з'ясувати, через який програми на пристрої виникає помилка. Найбільш розумний спосіб - видаляти додатки по одному з останніх встановлених, які можуть мати відношення до камери, а після кожної віддаленої програми перезавантажувати пристрій і дивитися, чи працює камера. Додатків, через які може з'являтися помилка "Не вдалося підключити до камери», маса: Snapchat, Telegram, WhatsApp, Prisma і багато інших.
Зверніть увагу: Якщо камера початку завантажуватися після видалення чергового додатки, перевірте її в усіх режимах роботи, не виключено, що проблема усунена в повному обсязі.
Використання сторонньої програми для роботи з камерою
Ще один спосіб виправити помилку «Не вдалося підключитися до камери» - це перевірити її роботу при використанні стороннього додатка. В Play Market можна знайти масу програм, які здатні замінити стандартний додаток «Камера». Наприклад, серед таких програм можна відзначити Open Camera, Camera 360, Camera MX і інші. Завантажте будь-яку з них або відразу кілька і перевірте, чи вдасться позбутися від помилки.
Якщо стороння камера працює без проблем у всіх режимах, ймовірно, стався збій у функціонуванні «рідного» додатка. Спробуйте зробити наступне:
- Зайдіть в «Налаштування»;
- Далі виберіть пункт «Всі програми»;
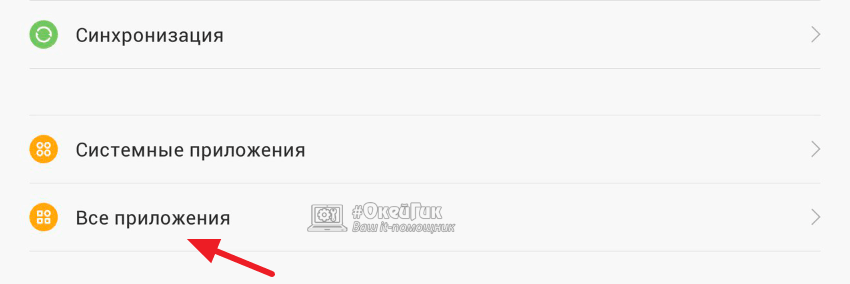
- Знайдіть в списку доступних програм «рідне» додаток «Камера» і виберіть його;
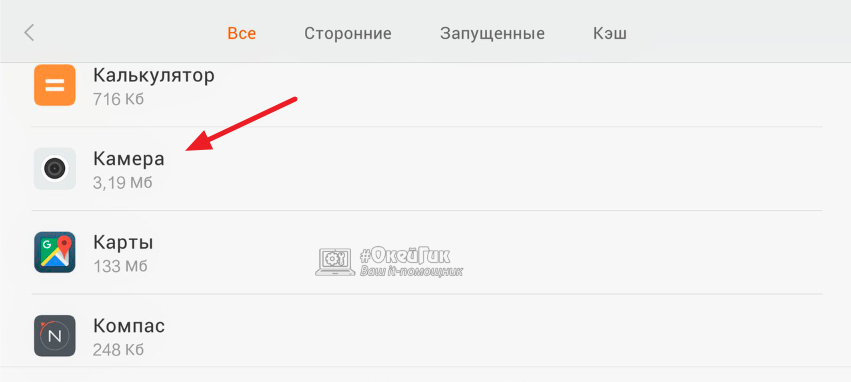
- Очистіть кеш і дані програми;
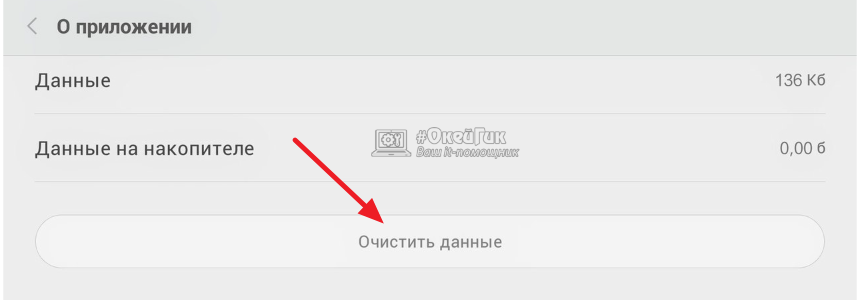
- Якщо є така можливість, виконайте примусову зупинку і активувати програму.
Виконавши описані вище дії, знову спробуйте запустити програму «Камера» і перевірити, чи буде вона працювати.
Якщо очищення даних «рідного» додатка «Камера» не допомогла вирішити проблему з його роботою, а стороннє додаток продовжує функціонувати без проблем, можна користуватися ним, вибравши його в якості програми для камери за умовчанням в настройках смартфона.
Очищення кеш-пам'яті пристрою на Android
Позбутися від помилки «Не вдалося підключитися до камери» в Android можна спробувати ще одним способом - скинувши кеш роботи операційної системи. Видаливши тимчасові дані, в деяких ситуаціях вдається позбутися від помилки в роботі камери.
Важливо: Перед тим як переходити до наступних дій, рекомендуємо зробити резервну копію інформації з смартфона / планшета.
Щоб очистити весь системний кеш на апараті під управлінням Android, необхідно зробити наступне:
- Вимкнути смартфон / планшет;
- Перекласти його в режим технічного обслуговування і відновлення. На різних смартфонах для переходу в цей режим може знадобитися виконати різні дії. На «чистому» Android і багатьох інших версіях прошивки для цього необхідно затиснути одночасно кнопки гучності і харчування;
- Через 10-20 секунд утримування необхідної комбінації кнопок, на екрані пристрою з'явиться зелений робот - фірмовий логотип Android, після чого запуститься технічне меню;
- Управління в меню відновлення відбувається, найчастіше, за рахунок механічних кнопок (гучність і блокування екрану). Виберіть в меню перехід в Recovery Mode;
- Далі в режимі відновлення потрібно знайти пункт, який відповідає за очищення кеша. Найчастіше він знаходиться в розділі «Wipe»;
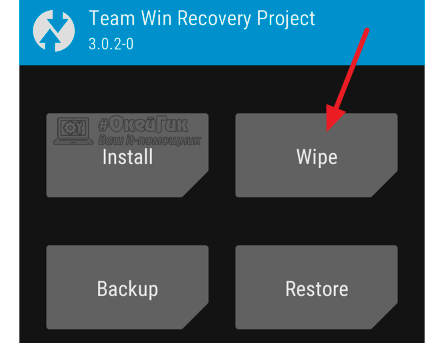
- Виберіть варіант видалення тимчасових файлів і зробіть цю процедуру.
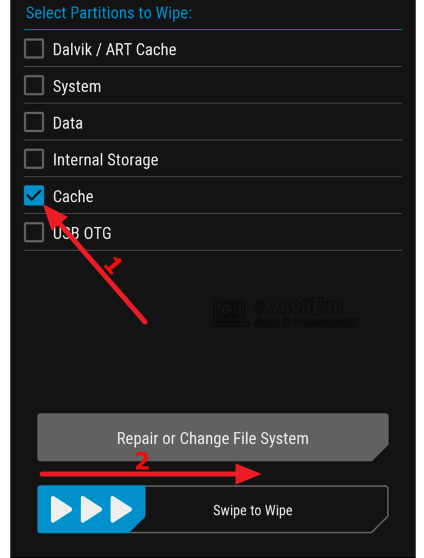
Коли тимчасові файли будуть видалені, завантажте смартфон в стандартному режимі і перевірте, чи працює додаток «Камера».
Відновлення і скидання пристрою
Якщо жоден із запропонованих варіантів не допоможе допоміг вирішити проблему із запуском камери і продовжує виникати помилка, залишається кардинальний спосіб її усунення - повне скидання пристрою. Після виконання кроків, описаних нижче, зі смартфона або планшета буде видалена вся інформація, і він буде скинутий до стану нового пристрою.
Щоб відновити пристрій до стану «з коробки», потрібно зробити наступне:
- Запустіть «Налаштування»;
- Виберіть пункт «Додатково»;
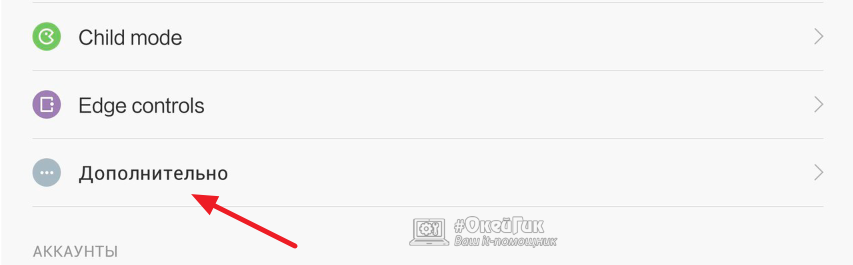
- Натисніть на варіант «Відновлення та скидання»;
- Далі натисніть «Скидання налаштувань» і підтвердіть своє бажання стерти всю інформацію зі смартфона.
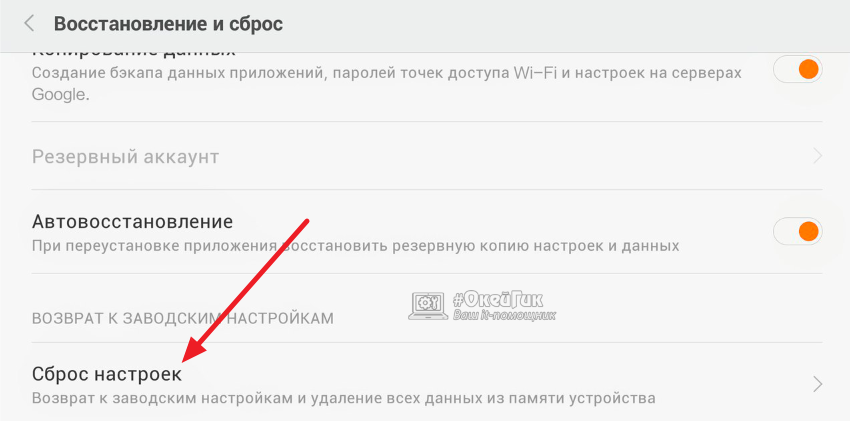
Коли навіть повне скидання пристрою не допомагає усунути помилку «Не вдалося підключитися до камери», найімовірніше проблема пов'язана з апаратною частиною пристрою, тобто, з виходом з ладу модуля камери.




