Безпечний режим Windows 10: як зайти і вийти на комп'ютері або ноутбуці різних моделей, для чого він потрібен
- Що таке безпечний режим Windows 10, для чого він призначений
- Способи переходу в безпечний режим Windows 10
- Через конфігурацію операційної системи
- Відео: як увійти в безпечний режим за допомогою конфігурації системи
- Відео: запуск безпечного режиму через функцію перезавантаження
- З використанням установочного диска Windows 10
- Через «Параметри» ОС Windows 10
- Що робити, якщо не працює безпечний режим в Windows 10 і з яких причин це може бути
- Як вийти з безпечного режиму Windows 10
Потреба в безпеці у людини, згідно піраміді Маслоу, знаходиться на другому місці за важливістю. Це зрозуміло, адже ми хочемо не тільки є самі, але і щоб ніхто не з'їв нас. Убезпечити людина хоче себе і все своє майно. І якщо для квартир і машин існують страхові компанії, то для комп'ютерів на ОС Windows є безпечний режим.
Що таке безпечний режим Windows 10, для чого він призначений
Безпечний режим (БР) в Windows будь-якої версії є особливою завантаження системи з обмеженнями у вигляді зайвих служб, драйверів і програм. Якщо уявити звичайну завантаження системи як нормальну людину, то безпечний режим - його скелет. При цьому м'язи і органи стають доступними для діагностики та лікування. У цьому основний зміст БР - виправляти можливі помилки, що виникають під час роботи ОС.
Способи переходу в безпечний режим Windows 10
Способів увійти в безпечний режим Windows 10 декілька, проте всі вони спочатку неактивні. Необхідно провести деякі маніпуляції, перш ніж БР стане доступним.
Через конфігурацію операційної системи
Виклик БР через конфігурацію системи найбільш «правильний», так як передбачено програмно.
- Натисніть на значок лупи в лівому нижньому кутку біля емблеми Windows. В поле введення вбийте msconfig і виберіть однойменний результат або той, який називається «Конфігурація системи».
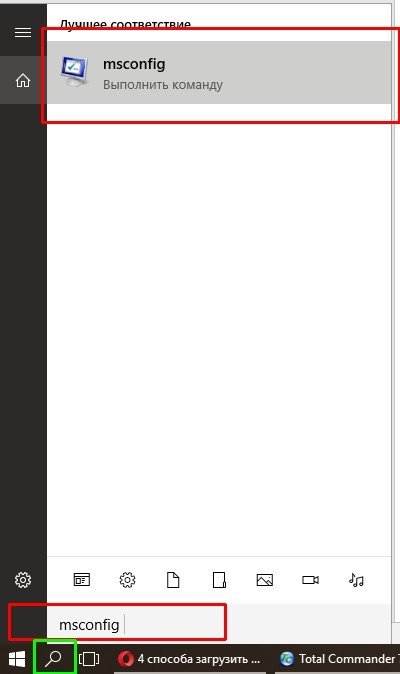 Через пошук Windows заходимо в «Конфігурацію системи»
Через пошук Windows заходимо в «Конфігурацію системи» - У вікні, перейдіть у вкладку «Завантаження» і поставте галочку в графі «Безпечний режим», що знаходиться в розділі «Параметри завантаження». Позначку перемістіть на пункт «Мережа», якщо буде потрібно БР з доступом в локальну середу або інтернет. Натисніть OK.
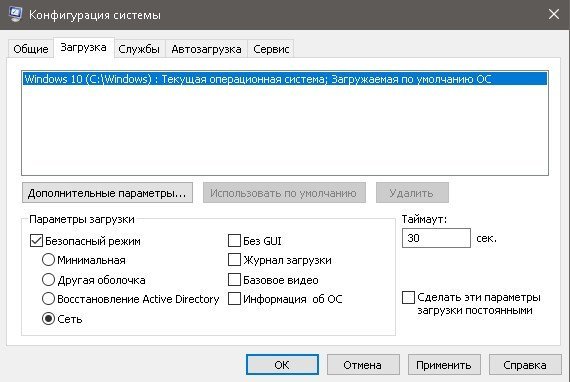 У вкладці «Завантаження» ставимо галочку біля пункту «Безпечний режим»
У вкладці «Завантаження» ставимо галочку біля пункту «Безпечний режим» - Перезавантажте комп'ютер. Подальша завантаження ОС відбудеться в безпечному режимі.
Відео: як увійти в безпечний режим за допомогою конфігурації системи
Через функцію перезавантаження комп'ютера
Запуск БР через функцію перезавантаження ПК приведе до бажаного результату. Однак доведеться провести зміни в настройках системи.
- Відкриваємо меню «Пуск» і один раз клацаємо по кнопці виключення ПК, щоб викликати список варіантів виключення.
- Затиснувши клавішу Shift, вибираємо пункт «Перезавантаження».
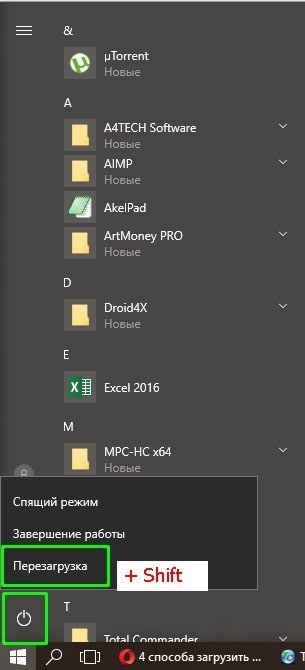 Викликаємо список варіантів виключення комп'ютера і натискаємо «Перезавантаження», затиснувши клавішу Shift
Викликаємо список варіантів виключення комп'ютера і натискаємо «Перезавантаження», затиснувши клавішу Shift
Це викличе перезавантаження комп'ютера. При запуску будуть доступні додаткові можливості.
- При запуску системи відкриється синій екран з трьома варіантами:
- У наступному меню з двох пунктів вибираємо «Додаткові параметри».
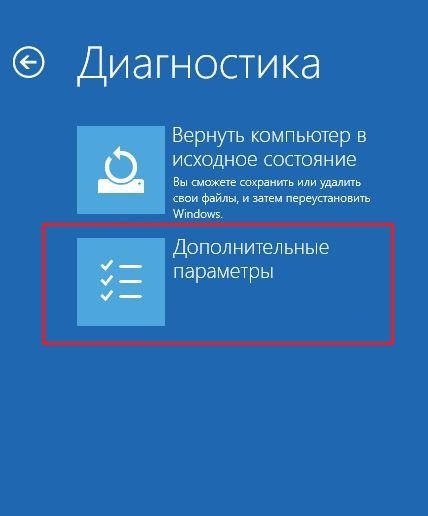 В меню «Діагностика» вибираємо пункт «Додаткові параметри»
В меню «Діагностика» вибираємо пункт «Додаткові параметри» - Далі натискаємо по елементу «Параметри завантаження».
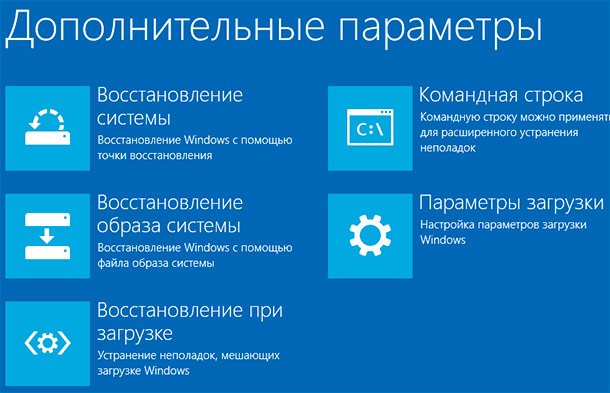 В меню «Додаткові параметри» вибираємо «Параметри завантаження»
В меню «Додаткові параметри» вибираємо «Параметри завантаження» - Наступною сторінкою буде перелік повідомлень, натискаємо кнопку «Перезавантажити».
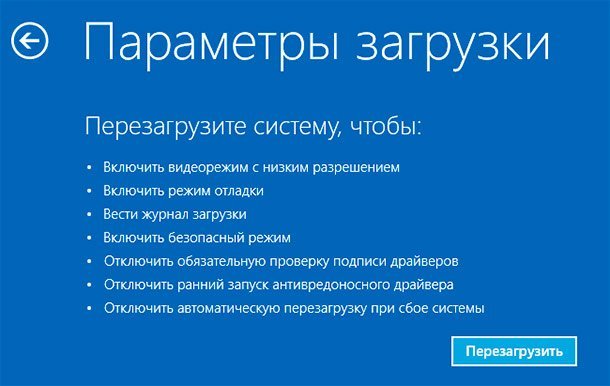 Натискаємо кнопку «Перезавантажити»
Натискаємо кнопку «Перезавантажити» - Виробляємо вибір завантаження системи. Із запропонованих дев'яти варіантів нас цікавлять пункти 4, 5, 6. Для вибору використовуємо клавіші F4, F5, F6 відповідно. З натисканням кнопки почнеться перезавантаження девайса, і запуск безпечного режиму обраної конфігурації.
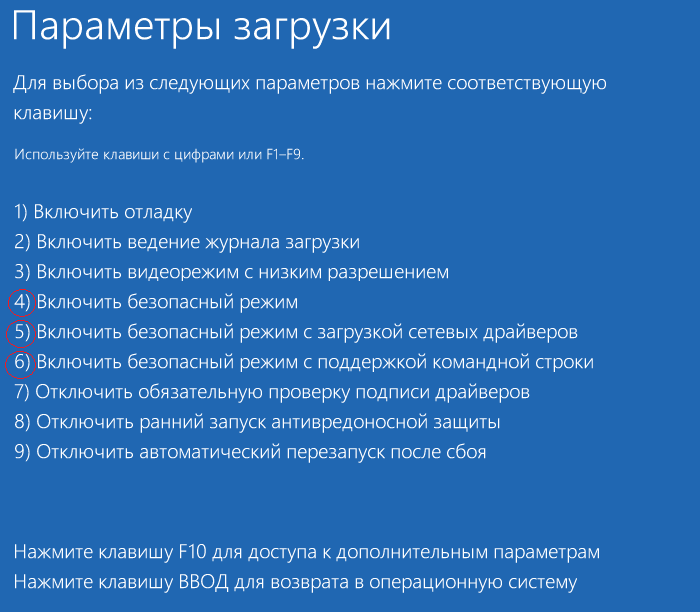 Виберіть 4, 5, 6 за допомогою клавіш F4, F5, F6 відповідно
Виберіть 4, 5, 6 за допомогою клавіш F4, F5, F6 відповідно
Відео: запуск безпечного режиму через функцію перезавантаження
За допомогою командного рядка
Запуск безпечного режиму можливий через командний рядок.
- Натискаємо правою кнопкою по значку Windows і вибираємо пункт «Командний рядок (адміністратор)».
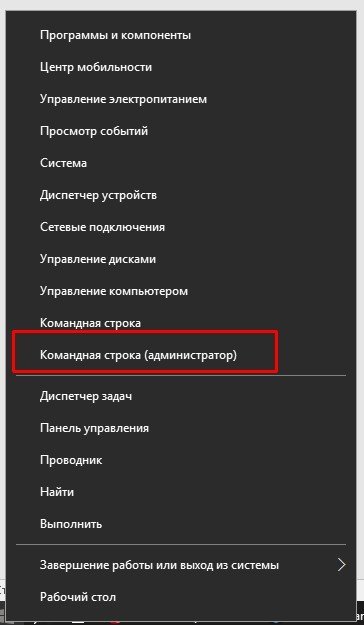 Через контекстне меню Windows відкриваємо опцію «Командний рядок (адміністратор)»
Через контекстне меню Windows відкриваємо опцію «Командний рядок (адміністратор)» - У терміналі вводимо одну з двох команд:
- Додатково вводимо команду bcdedit / set {default} safebootalternateshell yes, щоб запустити командний рядок в БР. Перезавантажуємо комп'ютер.
З використанням установочного диска Windows 10
За допомогою диска з установкою Windows 10 також можна потрапити в безпечний режим. Коли процес завантаження оболонки установки дійде до видачі віконця з великою кнопкою «Встановити», в лівому нижньому кутку буде ще одна - «Відновлення системи».
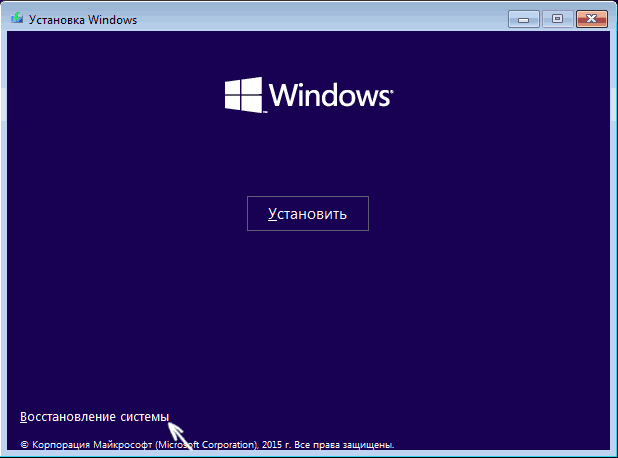
Натискаємо «Відновлення системи» для особливої завантаження Windows
Ця кнопка запускає процес допуску до додаткових параметрів при запуску вже встановленої ОС, інструкції аналогічні пункту запуску БР через функцію перезавантаження комп'ютера.
Через «Параметри» ОС Windows 10
Є ще один варіант виклику безпечного режиму - безпосередньо через параметри комп'ютера.
- Кількома по значку повідомлень в правому нижньому кутку. У меню, вибираємо «Всі параметри».
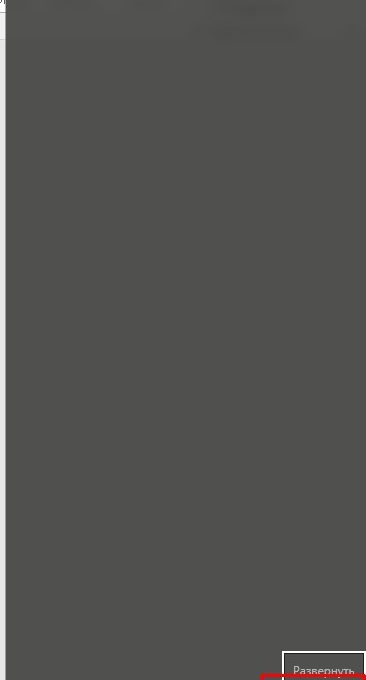 Через значок повідомлень входимо у «Все параметри»
Через значок повідомлень входимо у «Все параметри» - Вибираємо «Оновлення та безпека».
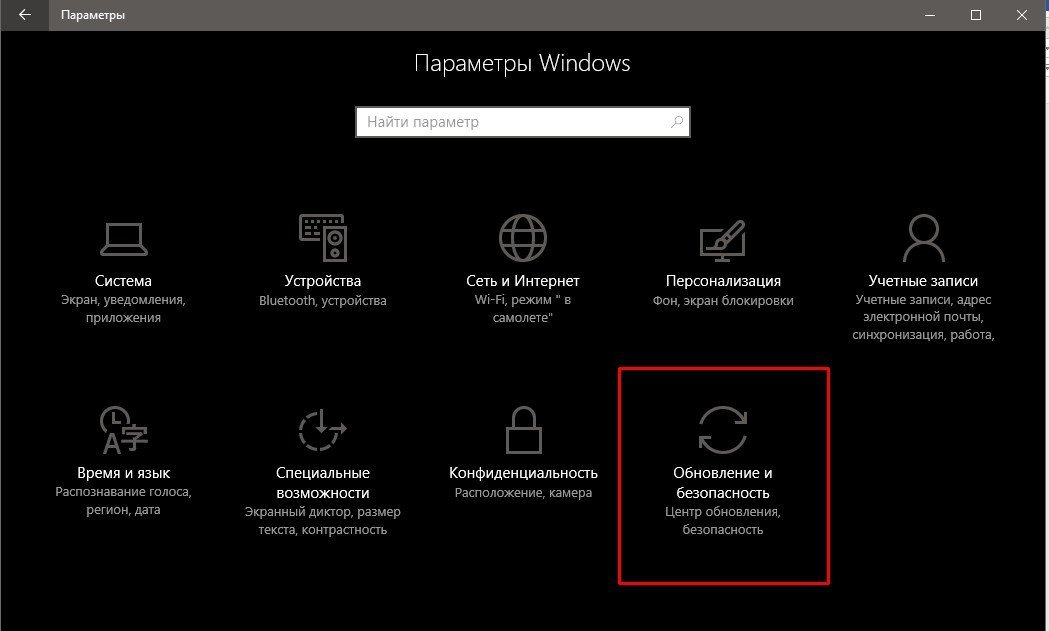 В параметрах вибираємо аплет «Оновлення та безпека»
В параметрах вибираємо аплет «Оновлення та безпека» - Переходимо у вкладку «Відновлення». У графі "Особливі варіанти завантаження» знаходимо і натискаємо на кнопку «Перезавантажити зараз». Це перезапустить систему з наступним завантаженням, описаної в інструкціях вище.
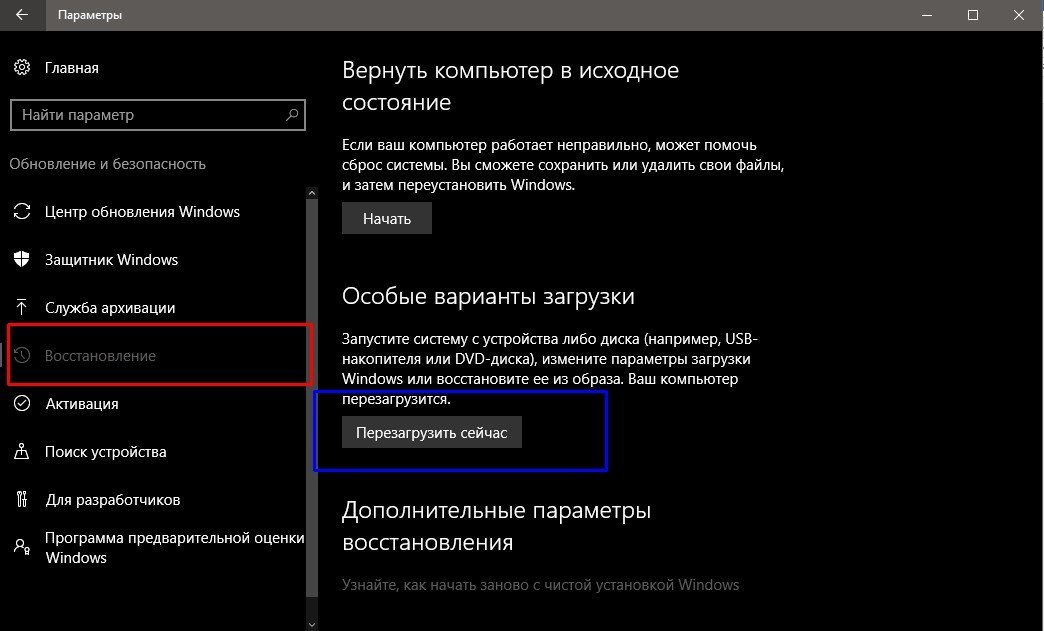 У графі "Особливі варіанти завантаження» натискаємо «Перезавантажити зараз»
У графі "Особливі варіанти завантаження» натискаємо «Перезавантажити зараз»
Що робити, якщо не працює безпечний режим в Windows 10 і з яких причин це може бути
Якщо безпечний режим не активується жодним вищеописаним способом, то пошкоджений скелет системи. Найпростішим виходом буде перевстановлення ОС або спроба її відновлення за допомогою інсталяційного диска.
Ситуації, при яких не працює БР, виникають вкрай рідко. Фактично вони означають, що пошкоджені основні файли операційної системи. Це могло статися в результаті дії вірусів або через фізичного пошкодження вінчестера.
Як вийти з безпечного режиму Windows 10
Для виходу з безпечного режиму досить перезавантажити комп'ютер.
Єдина проблема може виникнути, якщо користувач випадково поставив галочку біля пункту «Зробити ці параметри завантаження постійними» при виборі запуску в БР. Щоб вирішити проблему, приберіть галочку зі згаданої конфігурації і збережіть зміни.
Запустити безпечний режим просто. Незважаючи на проблеми, що зустрічаються в Windows 10, БР допоможе вирішити неполадки операційної системи і повернути її в робочий стан.




