Корисні секрети Windows 10
- Використовуйте голос, щоб контролювати свій ПК
- Більше повноважень для Cortana
- Вибирайте, коли хочете перезавантажити систему
- Змініть зовнішній вигляд Windows
- Експериментуйте з меню «Пуск»
- Створіть кілька робочих столів
- записуйте все
- Використовуйте режим планшета
- обхід авторизації
- Керуйте жорстким диском
Windows 10 - потужна операційна система з чудовими новими функціями, якими ви, можливо, вже користуєтеся щодня. Але є у Windows 10 ще чимало можливостей, про які ви могли і не знати. Наприклад, чи знали ви про те, що можете позбавити себе від більшої частини роботи, яку робили за допомогою миші і клавіатури, почавши використовувати розумного голосового асистента Cortana ? Ця програма дійсно збільшує продуктивність, вимагаючи мінімальних зусиль з вашого боку.

Деякі з функцій Windows 10 настільки прості, що ви здивуєтеся, чому не застосовували їх раніше. Пропонуємо вашій увазі найкорисніші, але часто використовуються можливості цієї ОС:
Використовуйте голос, щоб контролювати свій ПК
Активуйте голосового асистента Cortana, натиснувши на значок мікрофона у вікні пошуку на панелі завдань. Ви також можете запустити його, сказавши: «Привіт, Cortana!» Щоб зробити це, натисніть на поле пошуку. Після цього відкриється початкова сторінка Cortana, а вам потрібно натиснути на значок ноутбука, потім - «Налаштування». Нарешті, слід активувати опцію «Let Cortana respond to Hey Cortana».
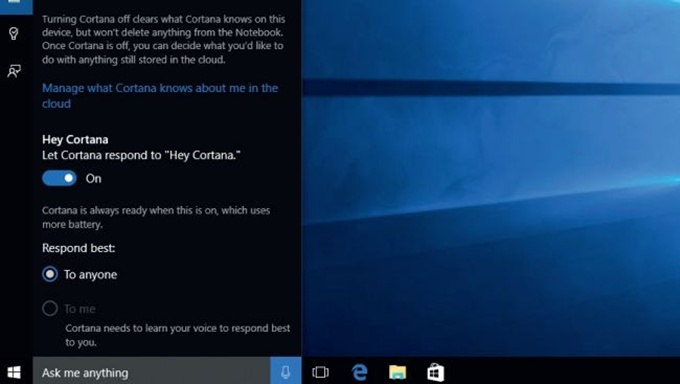
Більше повноважень для Cortana
Після активації Cortana ви захочете з'ясувати, що ж з цим помічником можна робити. Однією з кращих команд є установка голосового нагадування для чого-небудь. Наприклад, запустіть Cortana і скажіть: «Нагадай мені купити молоко такого-то числа, в такий-то час». Щоб дізнатися про інші можливості Cortana, просто скажіть: «Help».
Вибирайте, коли хочете перезавантажити систему
Одним з головних мінусів Windows 8 була раптова перезавантаження вашого комп'ютера після оновлення, що викликало масу незручностей, особливо, якщо це переривали роботу.
Windows 10 дає можливість вибрати, коли саме перезавантажувати комп'ютер. Введіть «Оновлення» в поле пошуку і виберіть Windows Update Settings. Після цього можна вибрати час перезавантаження. Для отримання повідомлення про перезавантаження зайдіть в Advanced options. Однак, і у Windows 10 є свої недоліки , не забувайте.
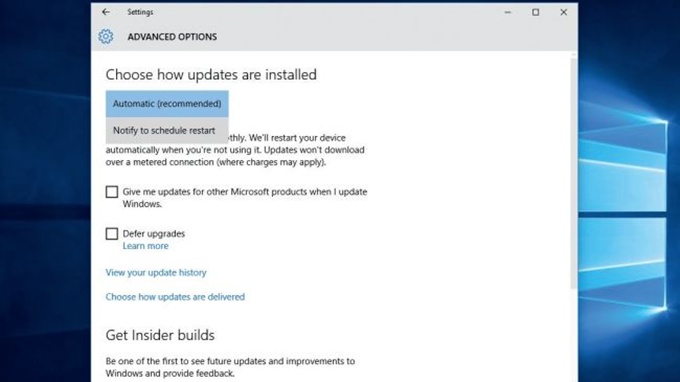
Змініть зовнішній вигляд Windows
На сьогоднішній день Windows 10 - одна з найкрасивіших і гармонійних операційних систем, але можна змінити її зовнішній вигляд відповідно до ваших особистих переваг. Клацніть правою кнопкою миші по робочому столу і виберіть Personalise. В меню зліва є велика різноманітність візуальних налаштувань: фон, колір, теми і звуки, попередньо завантажені або доступні на сайті Microsoft.
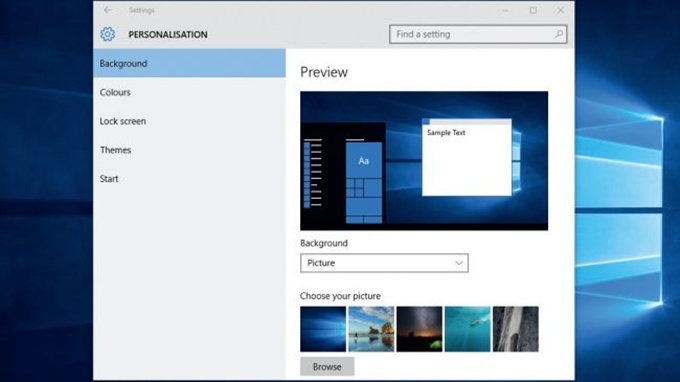
Експериментуйте з меню «Пуск»
Після того як ви вдосконалили свій робочий стіл, можна урізноманітнити і меню «Пуск» (про те, як налаштувати його можна прочитати тут ). Зайдіть в налаштування персоналізації, як в попередньому пункті, і натисніть «Пуск». Ви можете змінити не тільки відображення додатків, але і вид самого меню. Наприклад, воно може відображатися в повноекранному режимі, якщо ви активуєте опцію «Use Start full screen».
Створіть кілька робочих столів
Ви можете створити кілька, абсолютно різних середовищ робочого столу. Наприклад, для роботи і для ігор. Для нового робочого столу натисніть на Task View в панелі завдань, після чого натисніть на New desktop. Коли ви будете відкривати вікно на окремому робочому столі, воно буде з'являтися тільки там. Щоб вивчити кожен робочий стіл, знову натисніть на Task View.
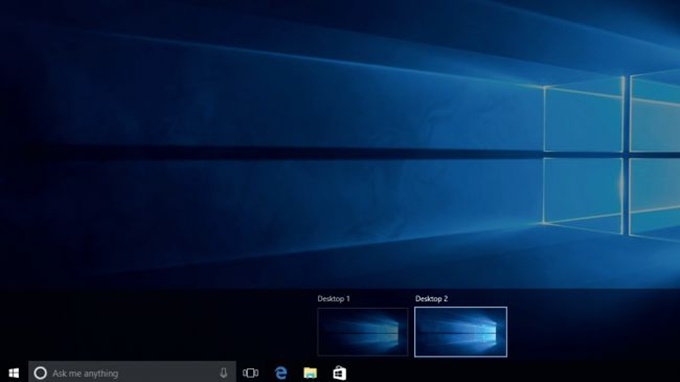
записуйте все
Режим Game DVR дозволяє робити скріншоти екрану, записувати відео в іграх і додатках. Так що, якщо у вас є яка-небудь проблема і ви хочете показати одного, що відбувається насправді - просто запишіть це. Натисніть на G, утримуючи клавішу Windows - це запускає горизонтальну панель з кнопками для створення знімка екрана або активації запису. Для початку та подальшої зупинки запису натисніть на червону кнопку.
Використовуйте режим планшета
Щоб дізнатися, як Windows 10 поводиться на планшеті, просто включите відповідний режим на ПК або ноутбуці. Зробити це досить просто: натисніть Start Menu> Settings> System і виберіть режим Tablet mode в лівому меню. Активуйте «Make Windows more touch friendly». Для швидкого переходу в режим планшета натисніть на значок Action Centre на панелі завдань і виберіть Tablet mode.
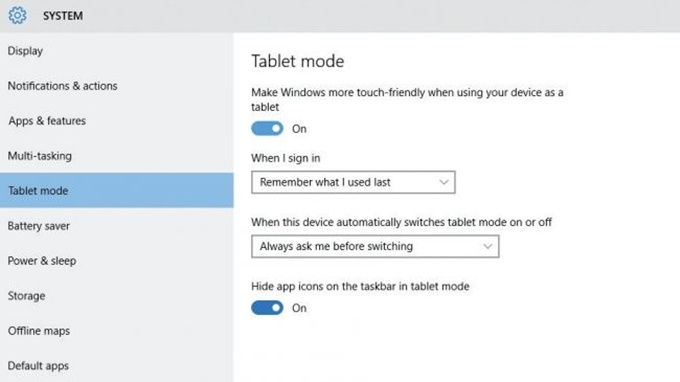
обхід авторизації
Екран авторизації зручний для тих, хто хоче запобігти доступ сторонніх людей до Windows. Але якщо це вам ні до чого, позбудьтеся від нього: клікніть правою кнопкою миші на Пуск, відкрийте вікно Виконати. Введіть «netplwiz» в діалоговому вікні та натисніть ОК. Приберіть галочку навпроти «Users must enter a username and password to use this computer».
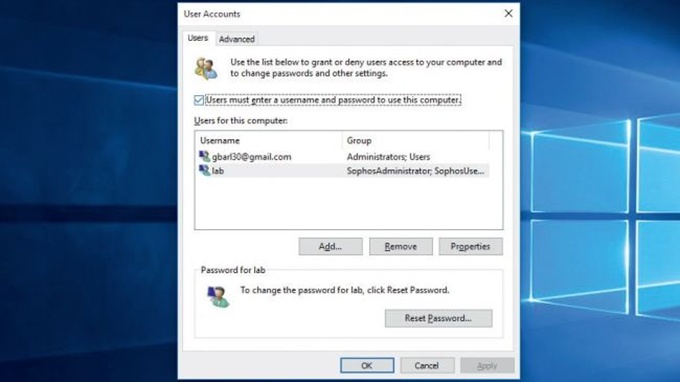
Керуйте жорстким диском
Додатки, ігри і великі файли можуть досить швидко заповнити жорсткий диск. На щастя, ви можете легко побачити, що займає найбільше місця і вирішити цю проблему. Відкрийте меню Пуск, натисніть на Settings> System, а потім - Storage. Натисніть на диск, щоб побачити загальну картину, або на кожну окрему область, щоб отримати інформацію про конкретну програму або файлі. Тут же можна і видалити все непотрібне.
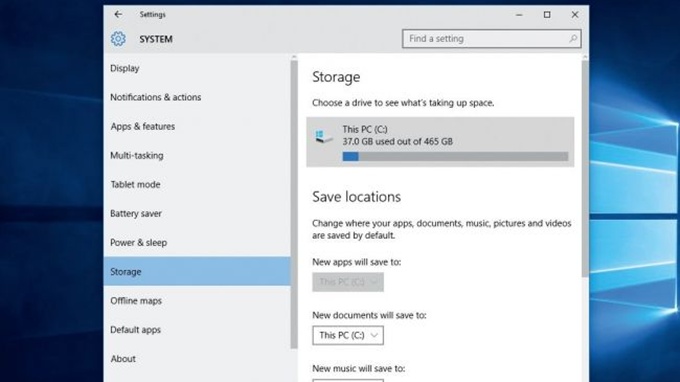
джерело: Techradar




